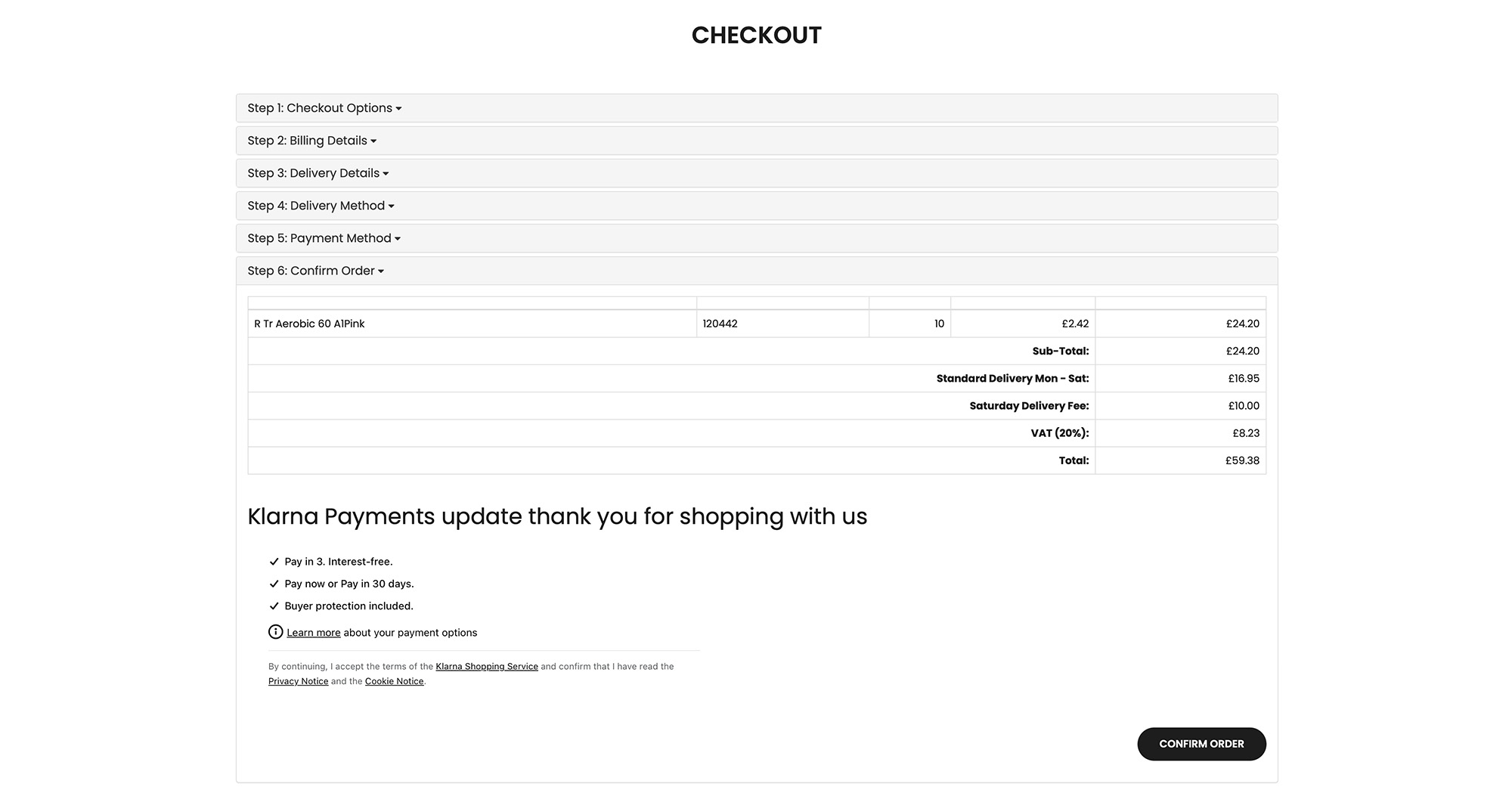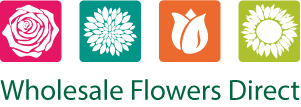How To Order Wholesale Flowers
1. How To Find Products
You can find specific products by selecting by category (image 1) or by colour (image 2) or by search (image 3)
Mobile Screen navigation see (image 4)
IMAGE 1 - Select By Category
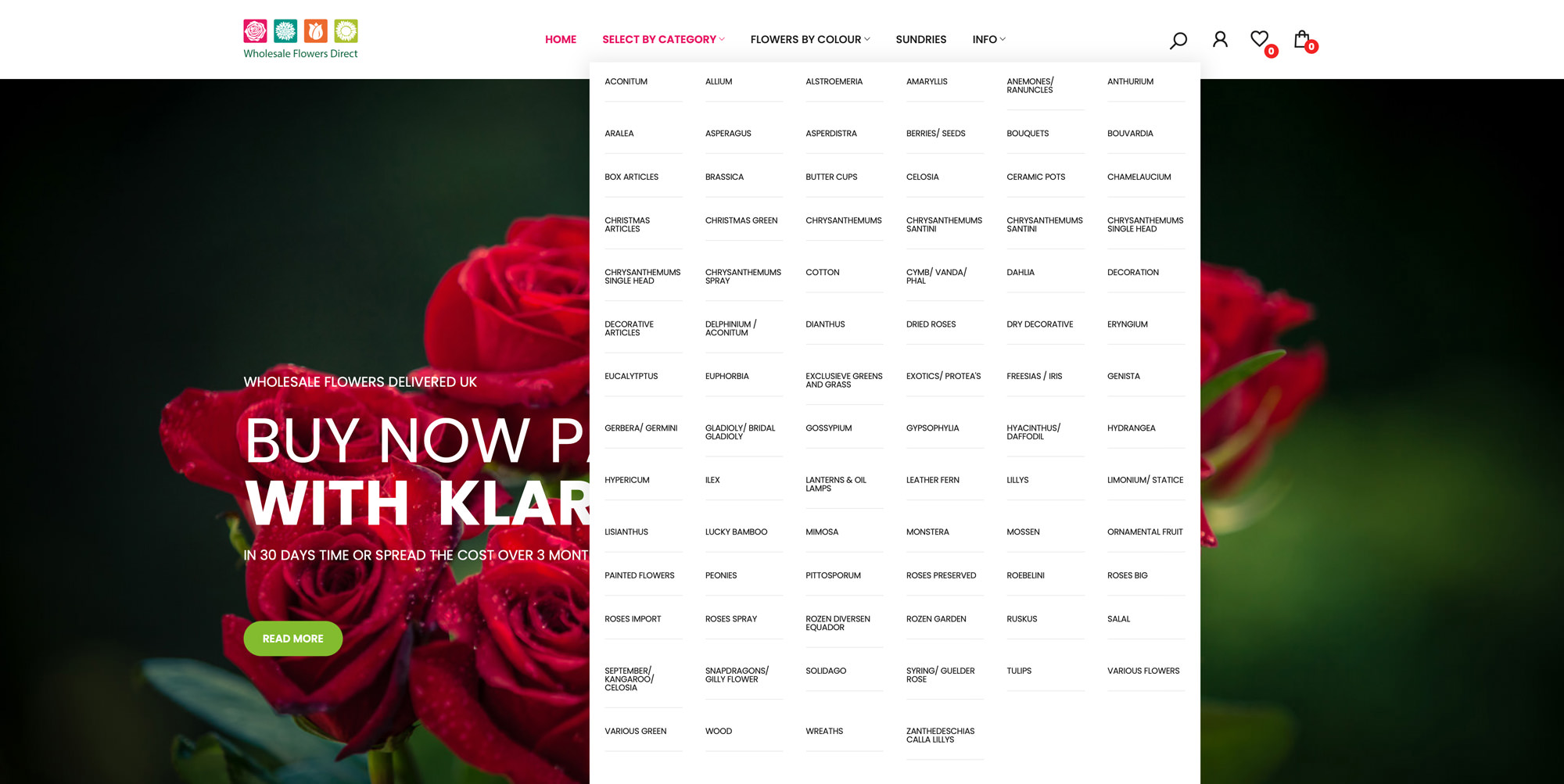
IMAGE 2 - Select By colour
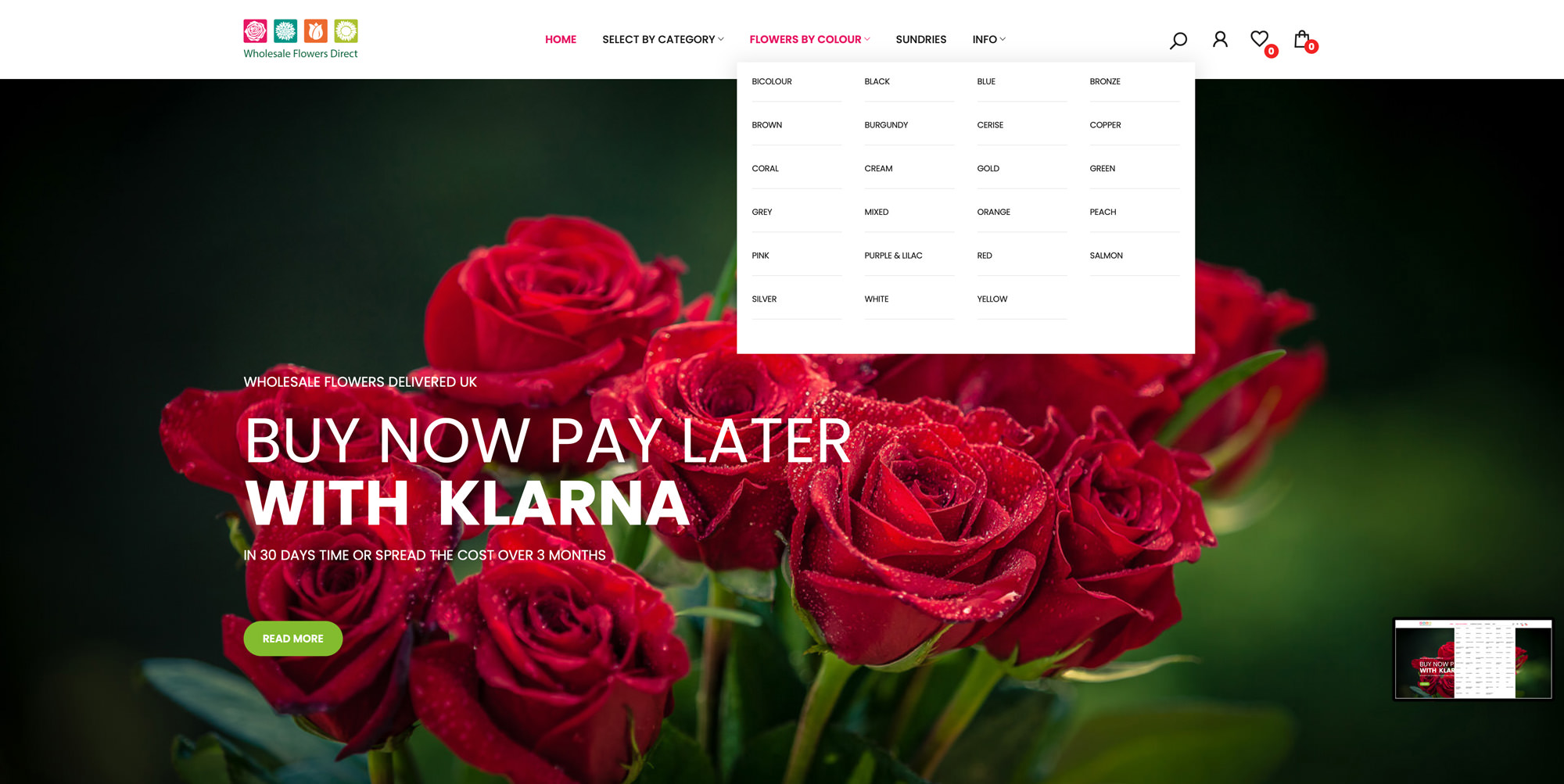
IMAGE 3 - Find Using Search
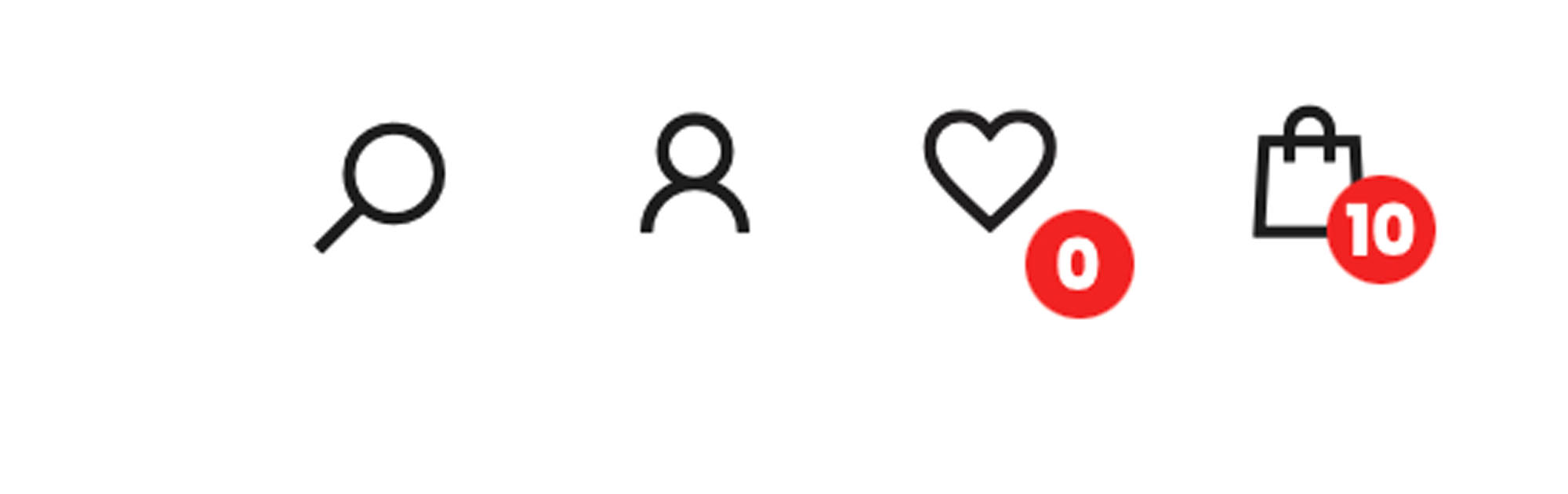
2. How To Add Products To Your Shopping Cart
You can add products to the cart directly to cart on the category page (image 5) using the add to cart button or by clicking on the product image and opening the product detail page and using the add to cart button on that page.(image 6)
Products are priced by stem/bunch/branch (ex VAT) and sold in quantities of the set amount shown. For example: if a product is priced at £1.00 per stem and sold in multiples of 10 then it will cost you £100 for 10 and £200 for 20 etc.
Use the (+) or (-) buttons to adjust the quantity to the desired amount then press add to cart.
Note: you can amend products within the shopping cart should require at anytime.
IMAGE 5 - Category Page
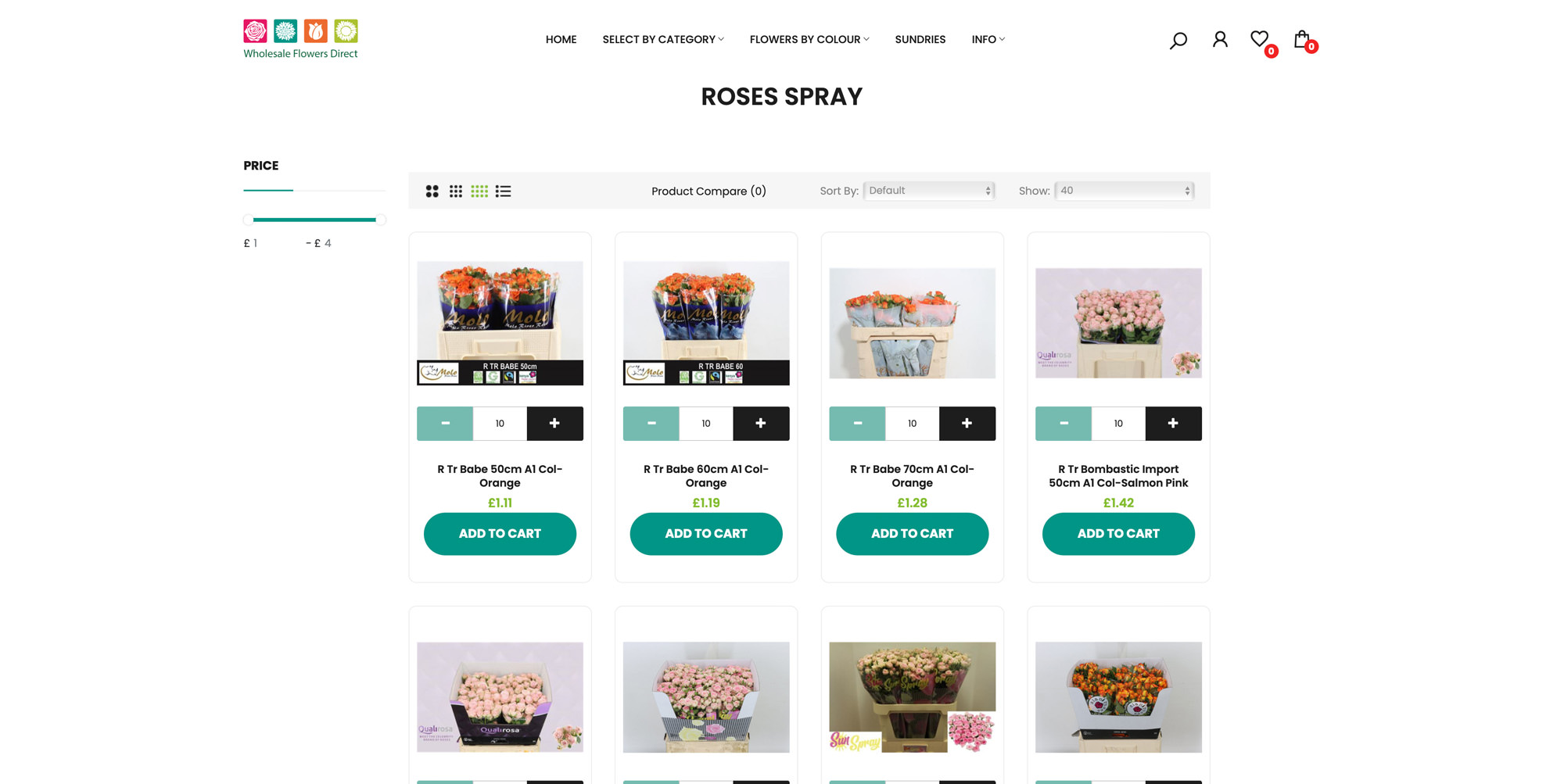
IMAGE 6 - Product Detail Page
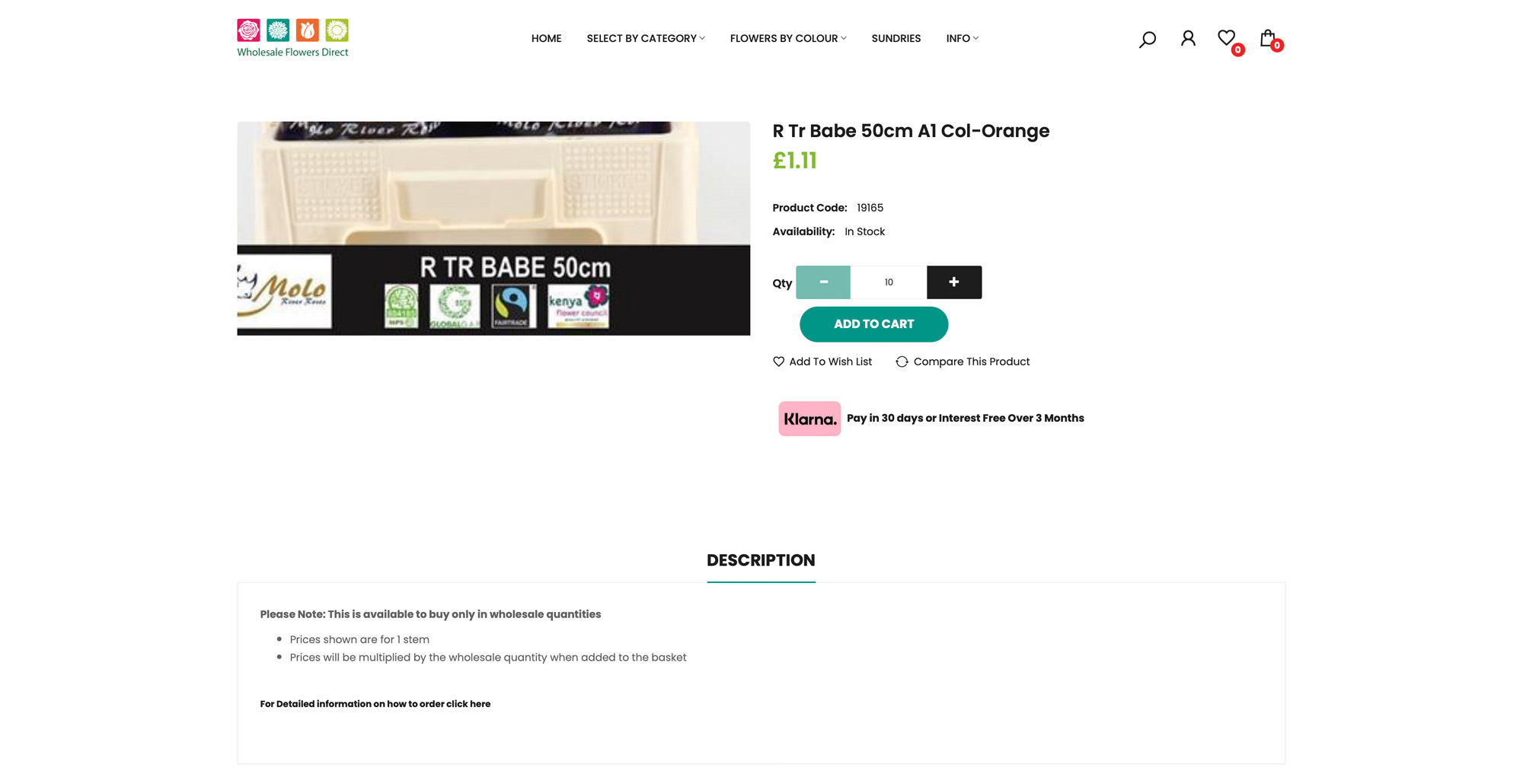
3. Get Notified When A Product Is Available Again
Stock is subject to seasonal availability. Out of stock iotems display a 'Notify Me' button (image 7) If you click the'Notify Me' button a pop up form window will display (image 8). Complete
Products are priced by stem/bunch (ex VAT) and sold in quantities of the set amount shown. For example: if a product is priced at £1.00 per stem and sold in multiples of 10 then it will cost you £100 for 10 and £200 for 20 etc.
Use the (+) or (-) buttons to adjust the quantity to the desired amount then press add to cart.
Note: you can amend products within the shopping cart should
IMAGE 7 - Category Page (Out Of Stock Products)
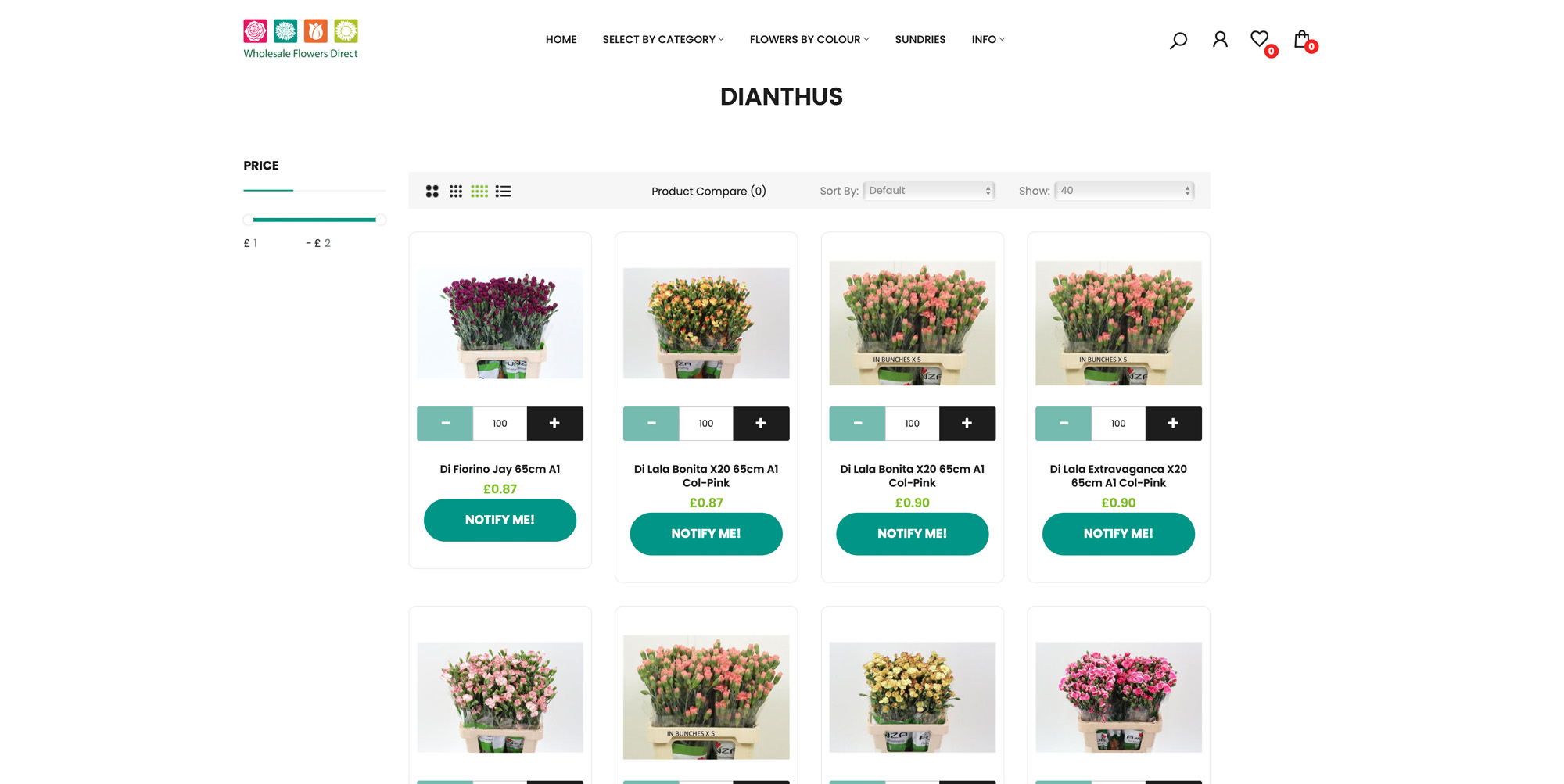
IMAGE 8- Category Page (Out Of Stock Products)
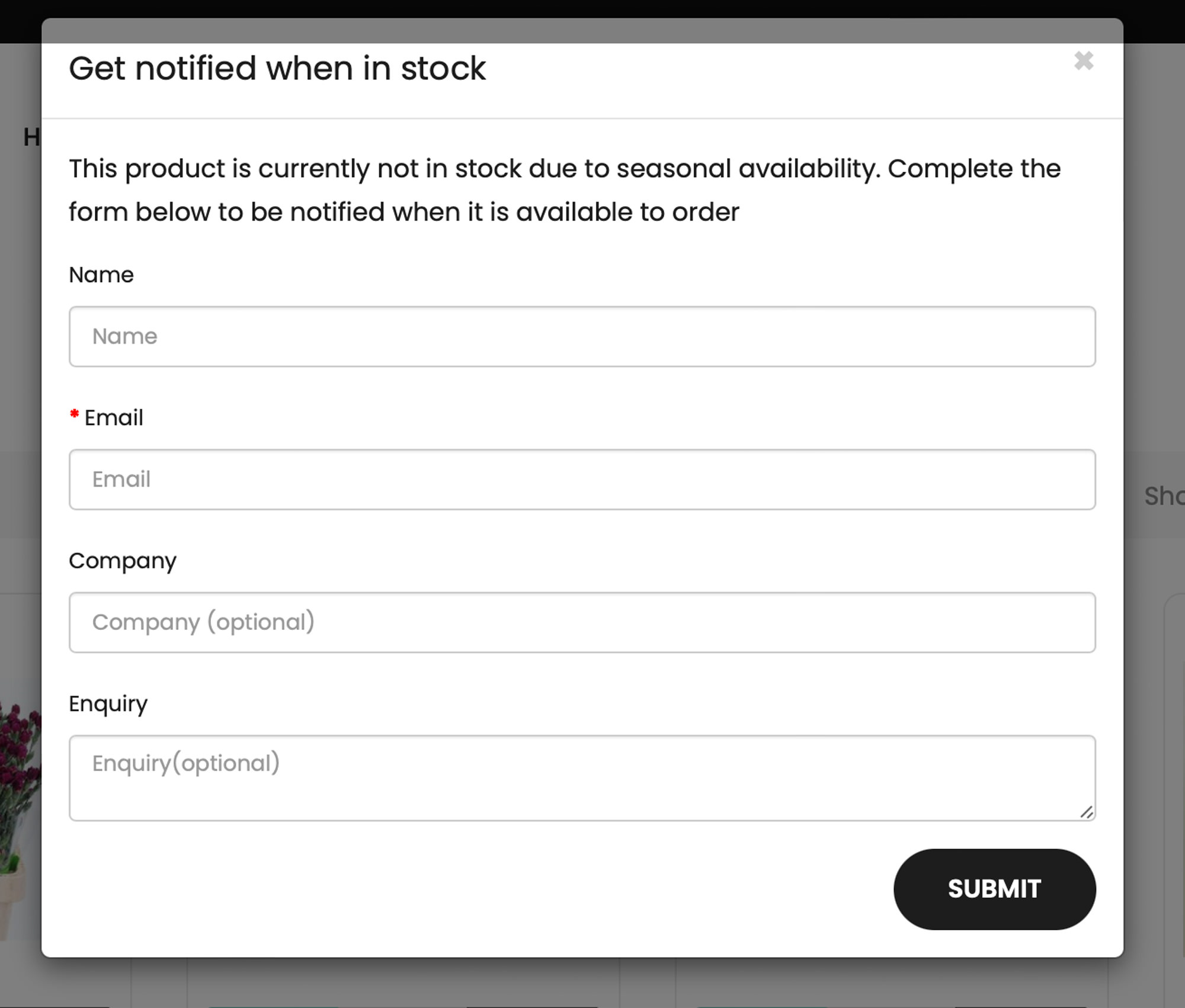
4. View Or Update Your Shopping Cart
To view your cart select the shopping but icon from the menu top right image 9). This will display a a quick view of your cart (image 10). From here you can checkout or click to. view/edit your cart on a detail cart page( image 11).
IMAGE 9 - Quick Navigation
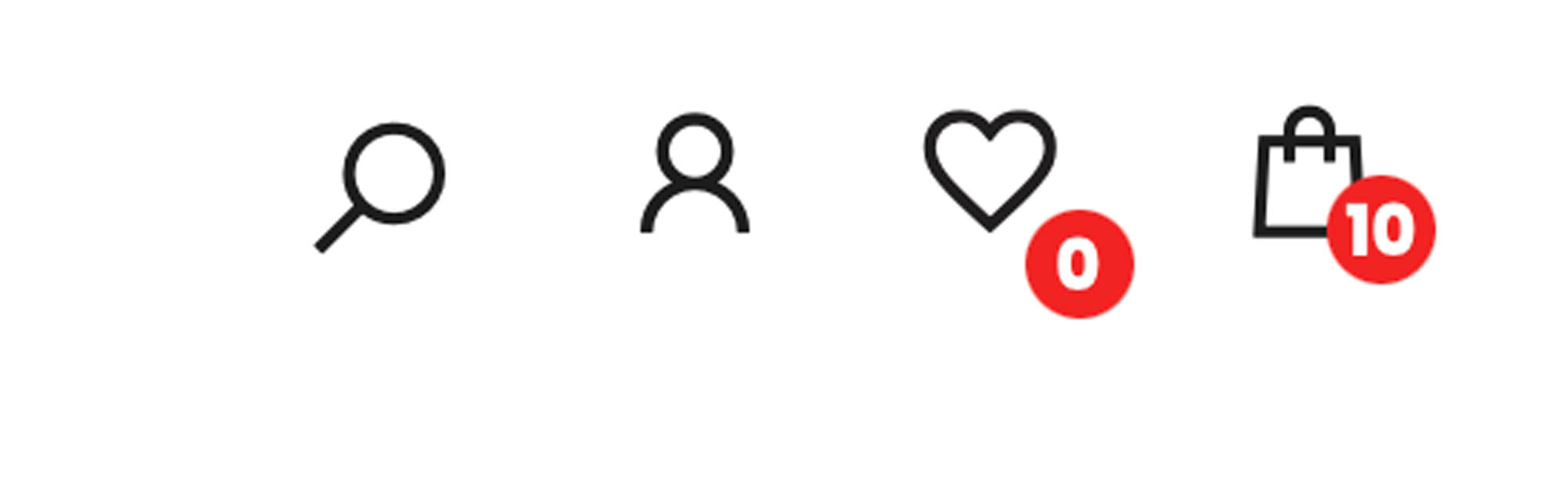
IMAGE 7 - Category Page (Out Of Stock Products)
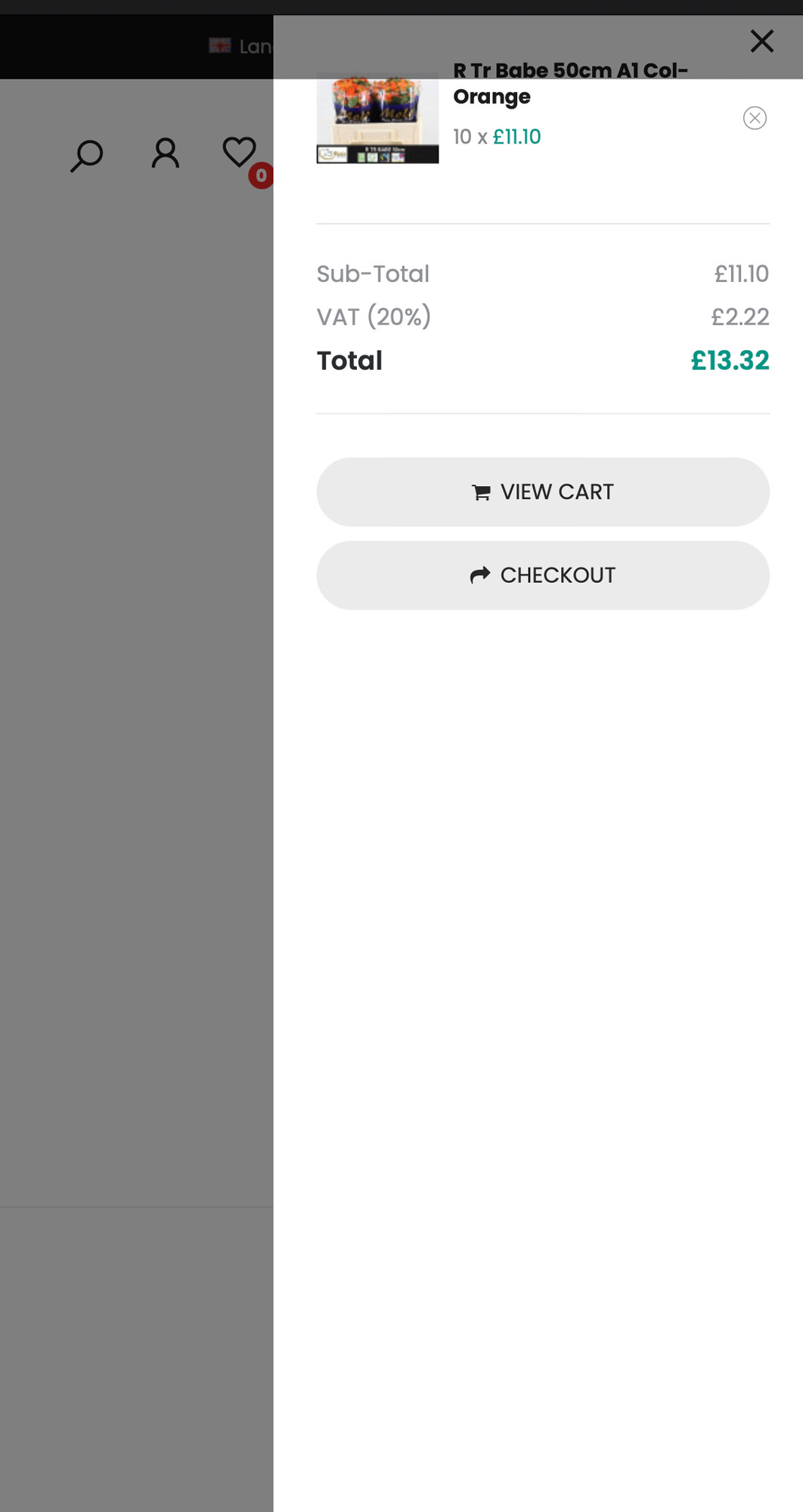
IMAGE 11 - Shopping Cart Detailed Page
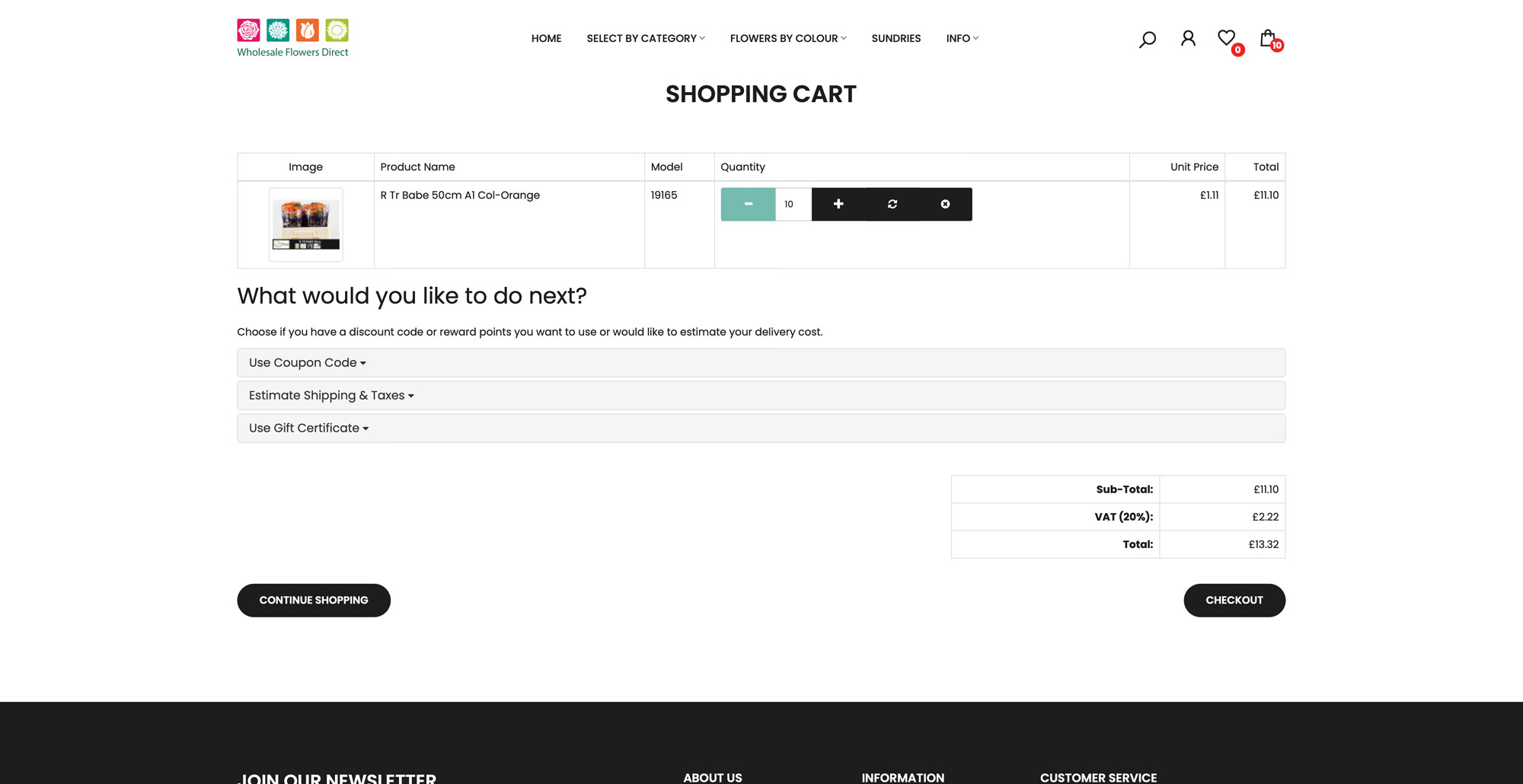
5. How To Use A Discount Coupon
On the product detailed page (image 12) click the 'Use Coupon Code' tab to open the field where you can enter the code.
IMAGE 12 - Shopping Cart Detailed Page (Coupon Code)
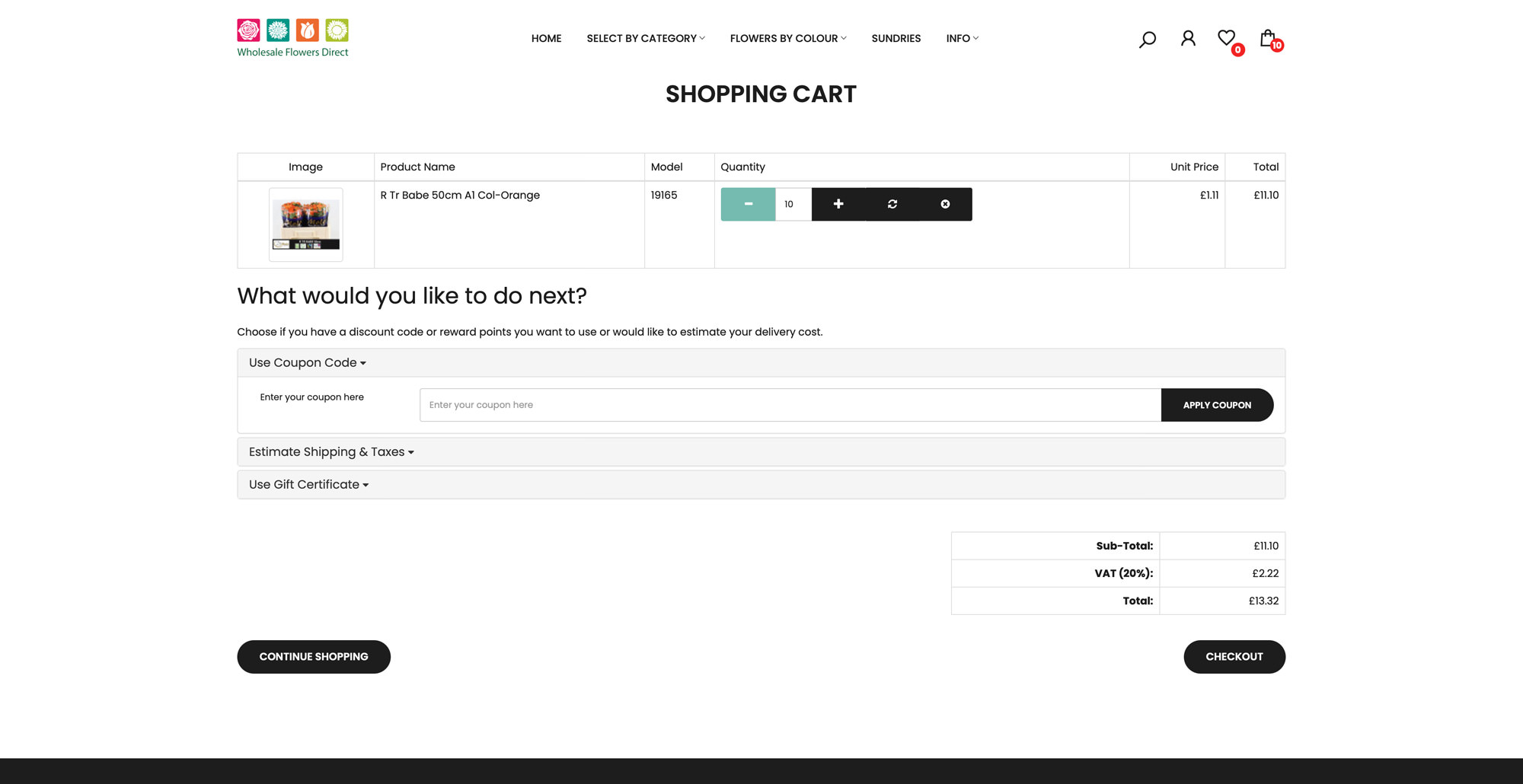
6. How To Use A Gift Voucher
On the product detailed page (image 13) click the 'Use Gift Certificate' tab to open the field where you can enter the code.
IMAGE 13 - Shopping Cart Detailed Page (Gift Certificate)
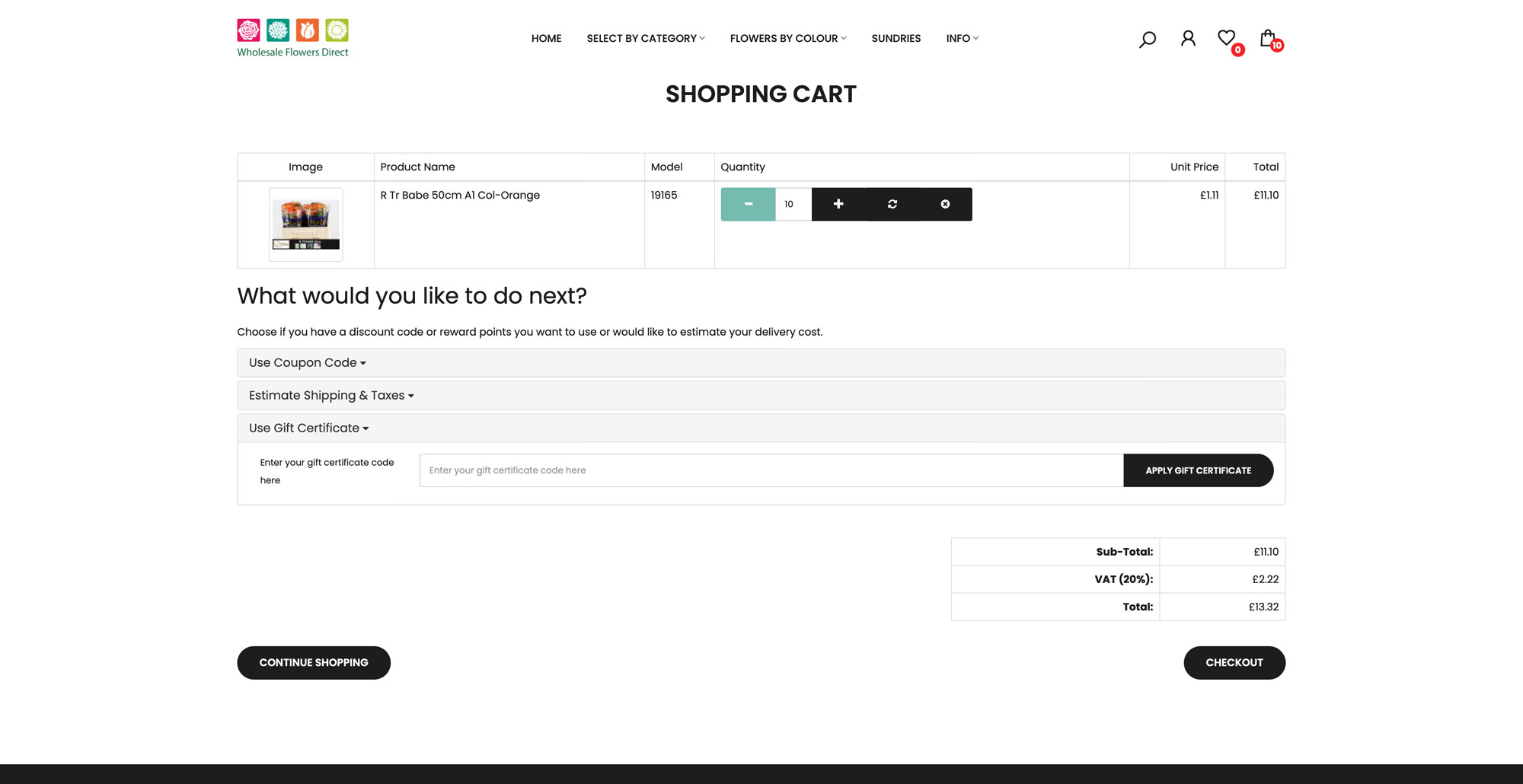
7. How To checkout Your Order
After clicking checkout on the cart page you will arrive at the 'Checkout' page (image 14)
If this is your first time shopping with us you can create/register an account or simple checkout as a guest.
If you have opted to checkout as a guest you will need to enter your details (image 15). If the billing and delivery details are the same you can tick the relevant box and skip step 3
At step 4 (image 16) you can select your delivery method and choose from the available delivery dates. Click Here For Delivery Information
IMAGE 14 - Checkout Page (Step1)
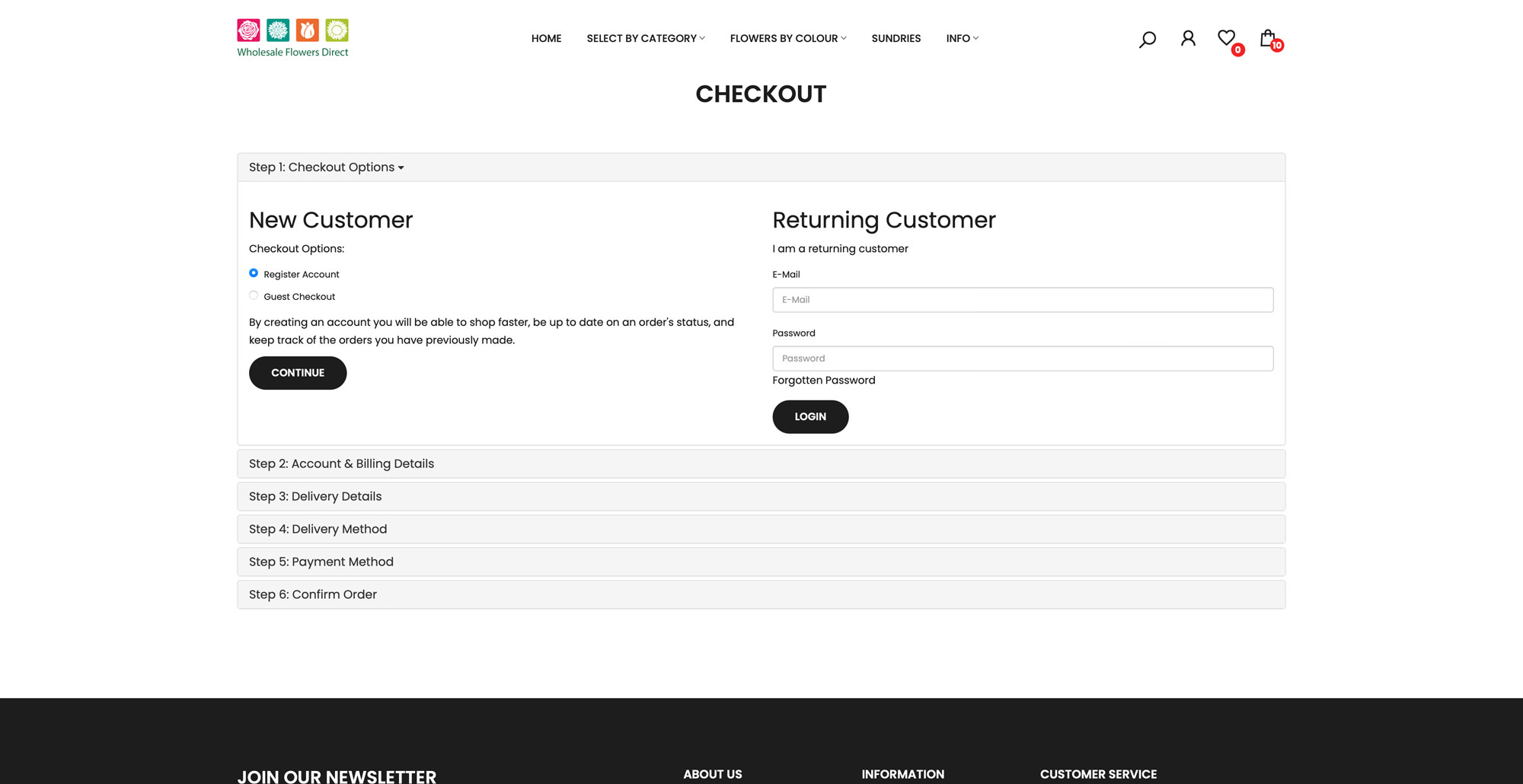
IMAGE 15 - Checkout Page (Step 2 & 3)
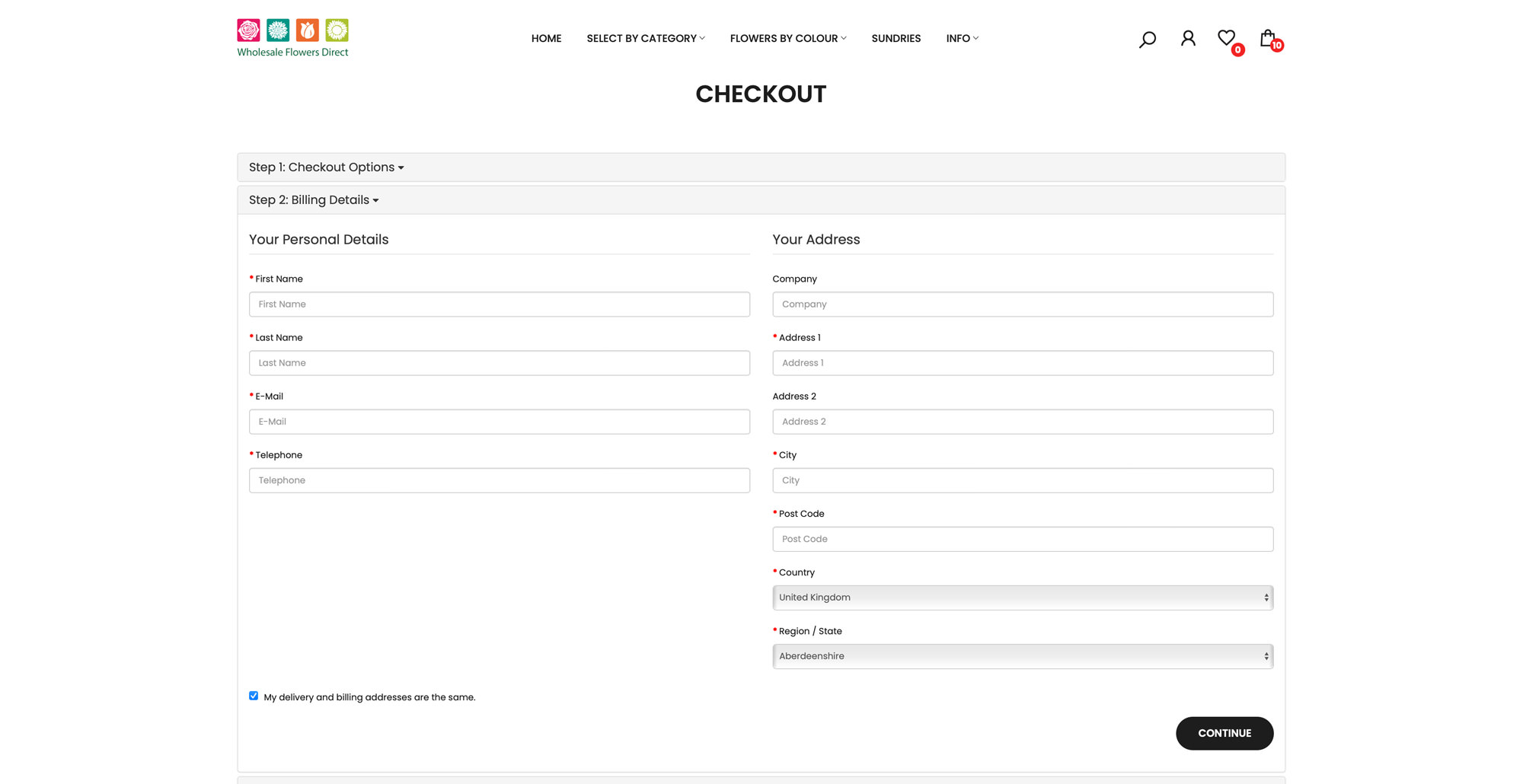
IMAGE 16 - Checkout Page (Step 4)
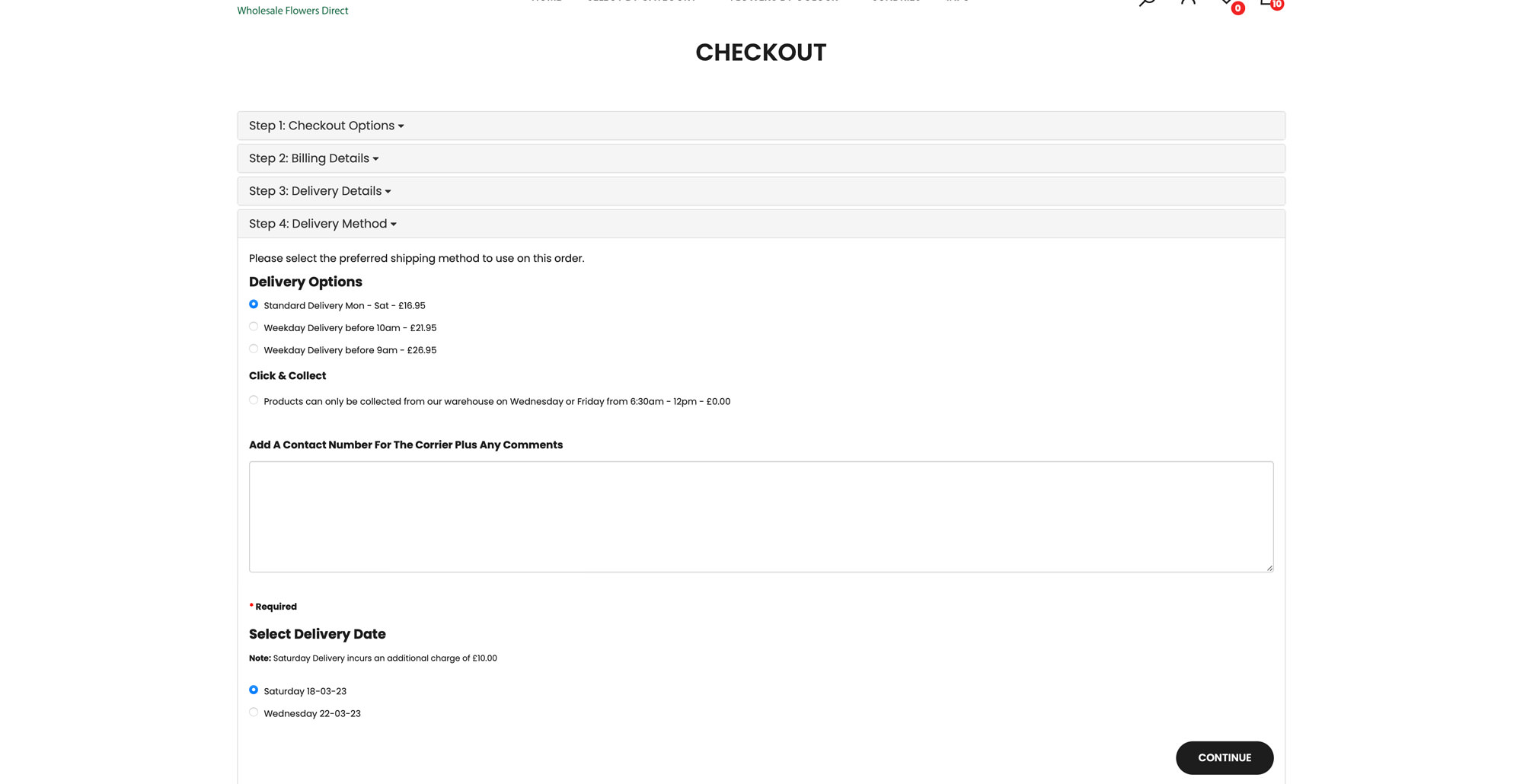
8. Payment Options & Confirming Order
To pay in 3 interest free instalments or to use your PayPal accountselect 'Paypal or by card option' then tick 'Terms & Conditions' and press continue. (image 17). On step 6 click the 'Paypal button (image 18).
To pay by debit/credit card select the 'Paypal or by card option' then tick 'Terms & Conditions' and press continue. (image 7). Then enter card details in the allocated fields step 6 (image 19).
To pay later with Klarna - select the Klarna option then tick 'Terms & Conditions' and press continue. (image 17). Then click the 'Paypal button on step 6 (image 20).
IMAGE 17 - Payment Method (step 5)
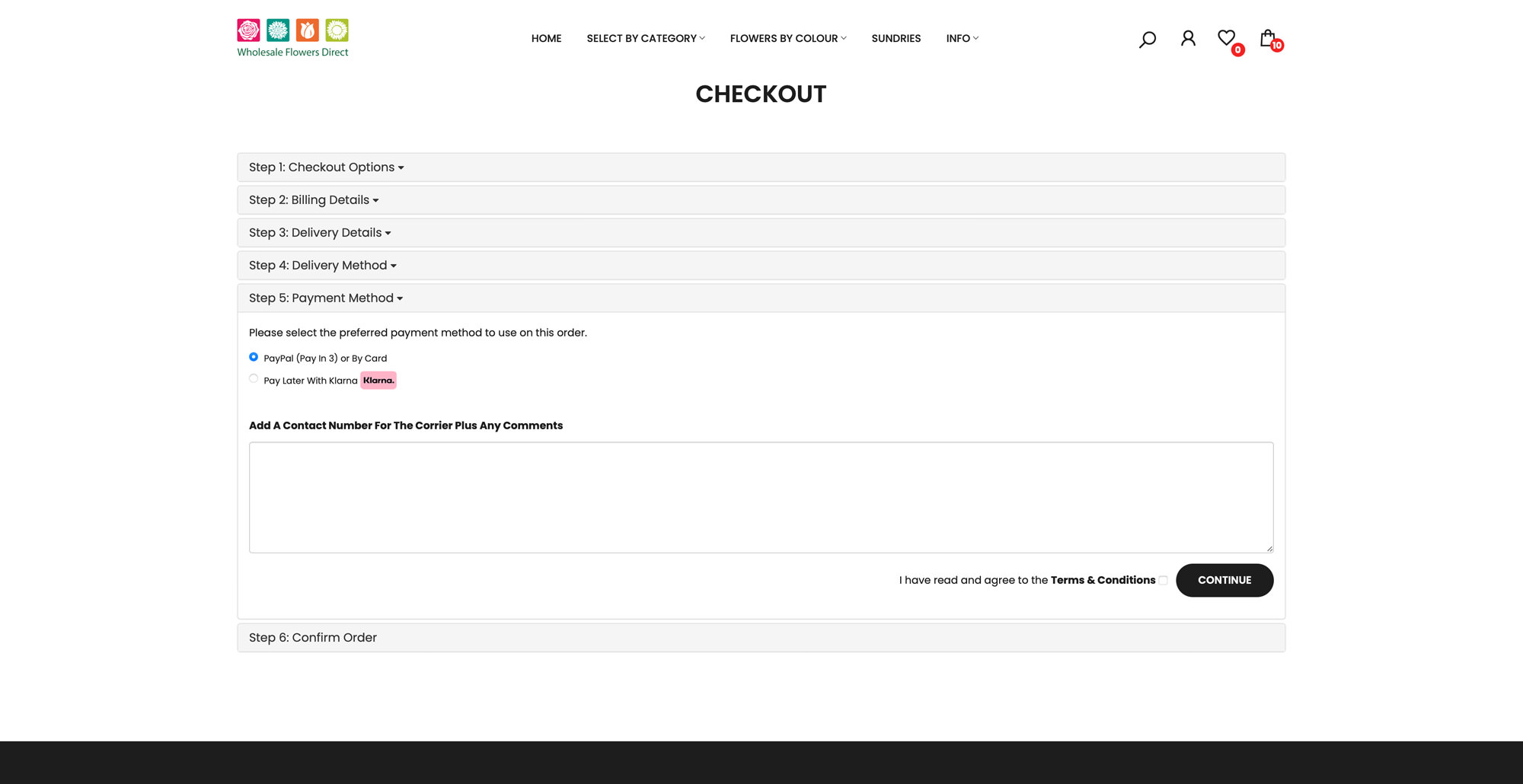
IMAGE 18 - Confirm order (step 6)
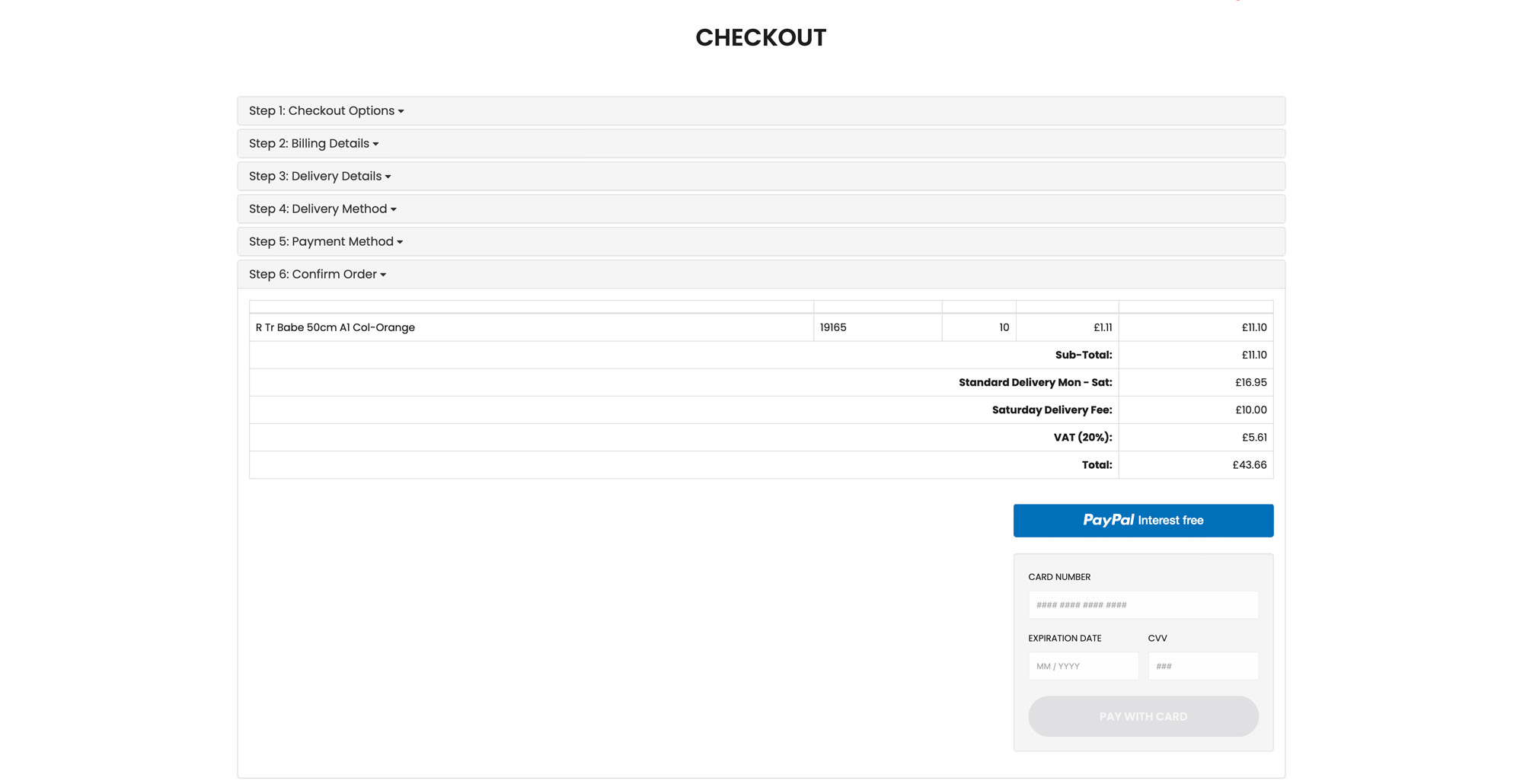
IMAGE 19 - Confirm Order - Enter Card Details (step 6)
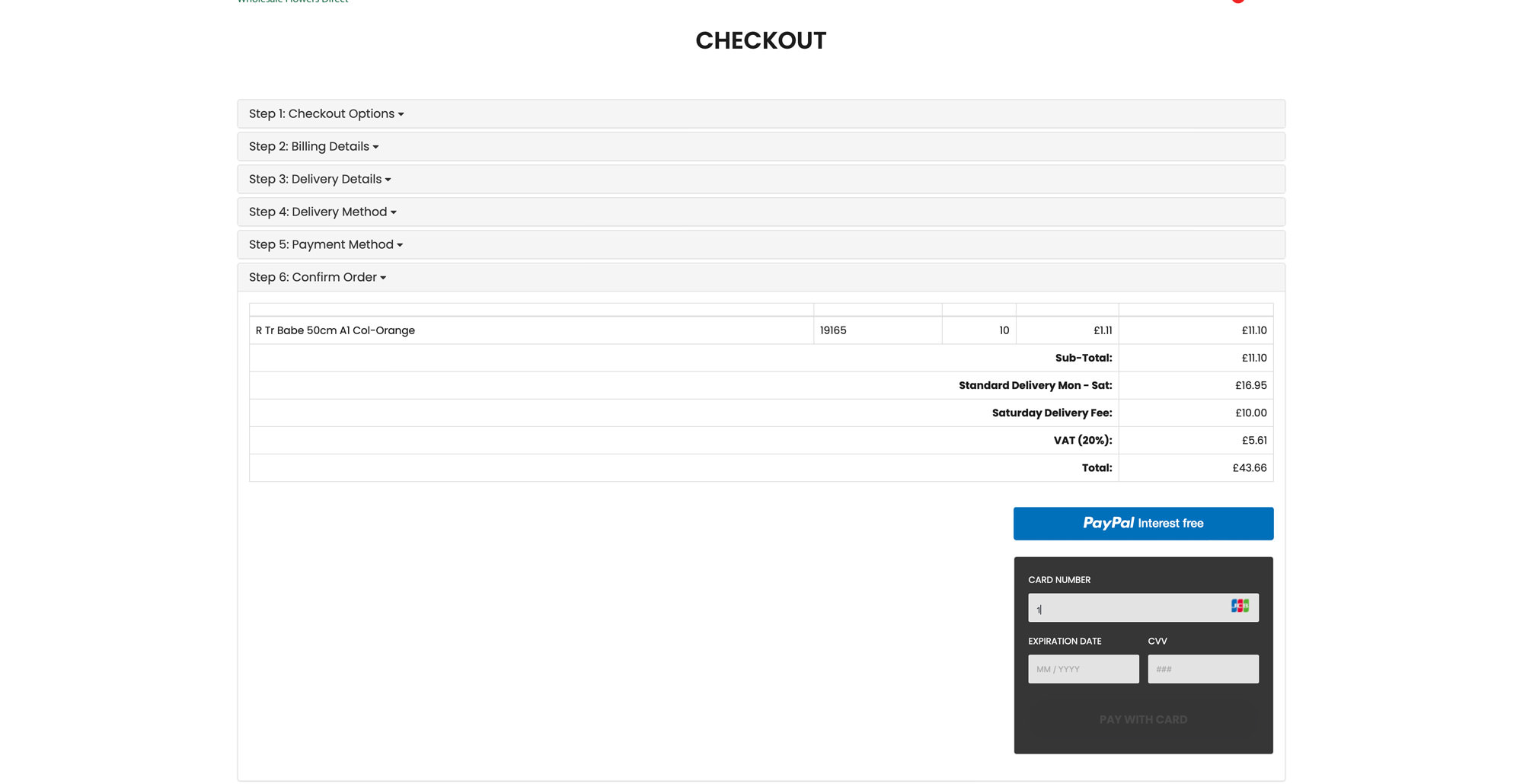
IMAGE 19 - Confirm Order - Pay With (step 6)